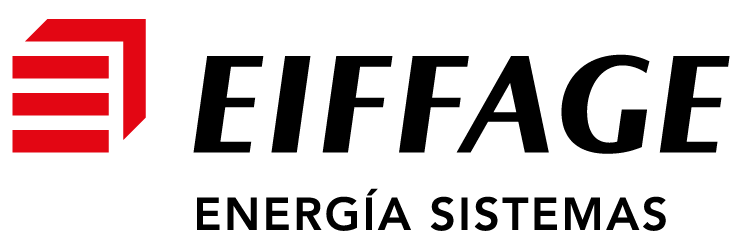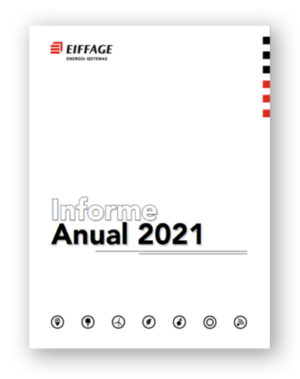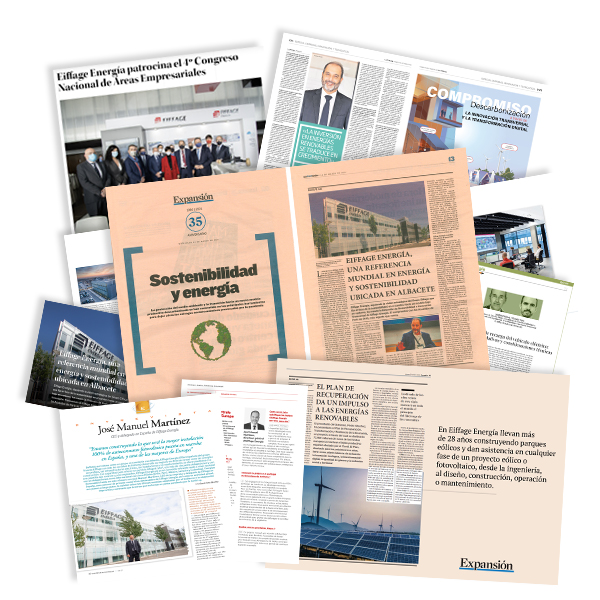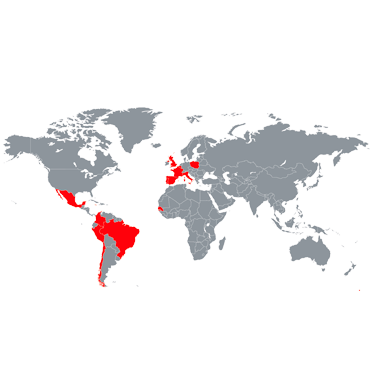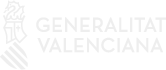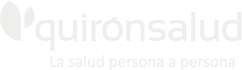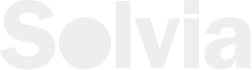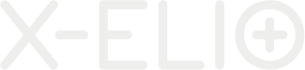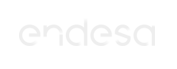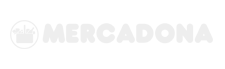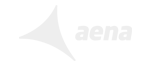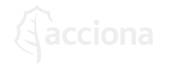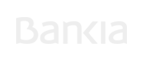Help with resolving problems when using the B2B Conecta platform to submit invoices
Uploading draft invoices
If you have selected option B1, “Upload invoices manually”, below are two links to video tutorials that will explain how to create a draft electronic invoice.
Upload invoices to Eiffage Energía
Upload credit notes to Eiffage Energía
How to make a copy of your draft invoice before sending it
This copy is very useful if your invoice generates an error or if the invoice is for certifications and contains the same items each month. In the event of an error or if the invoice is rejected, just select the saved draft and select “edit”.
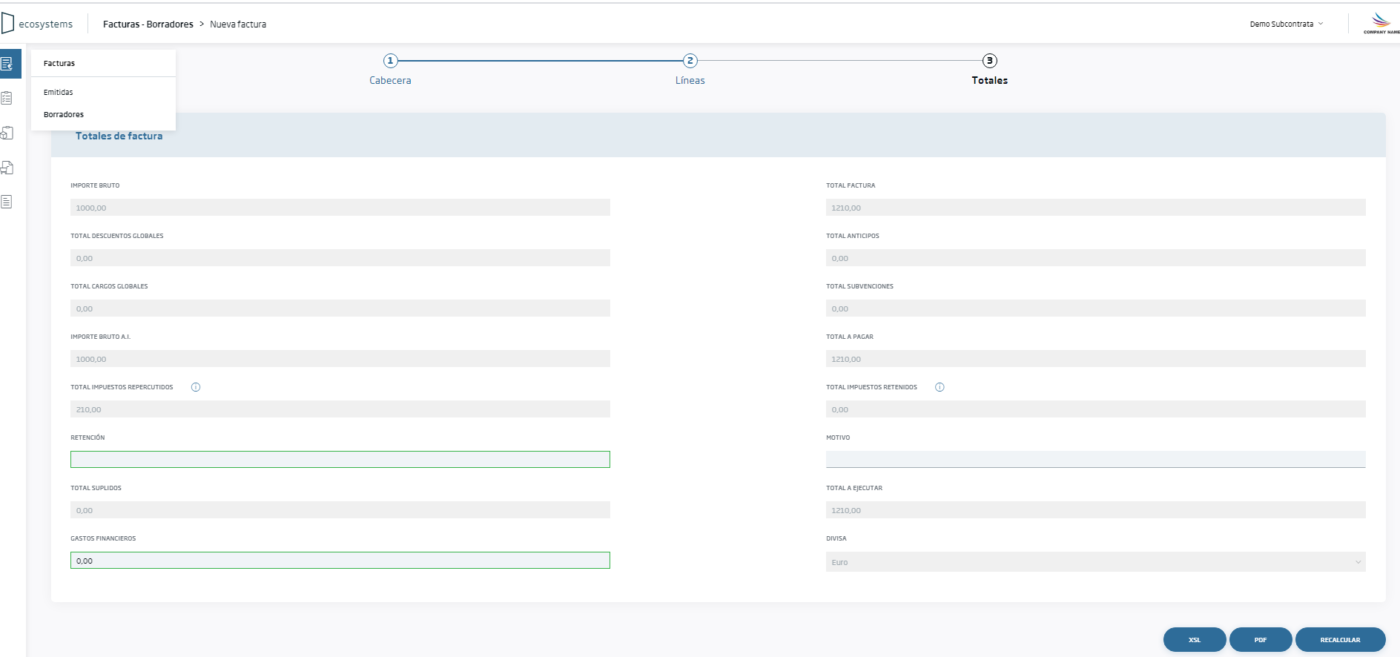

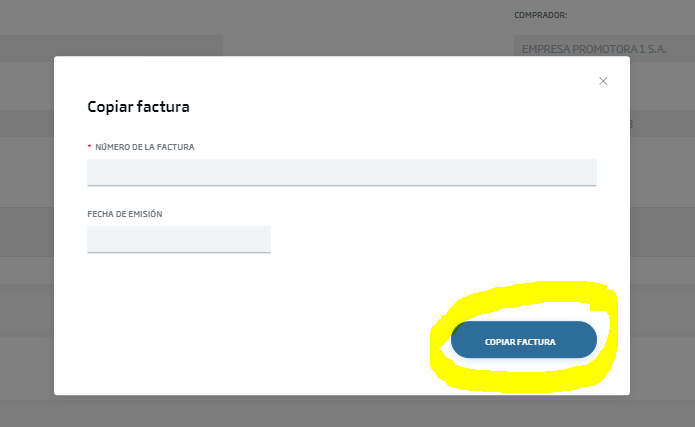


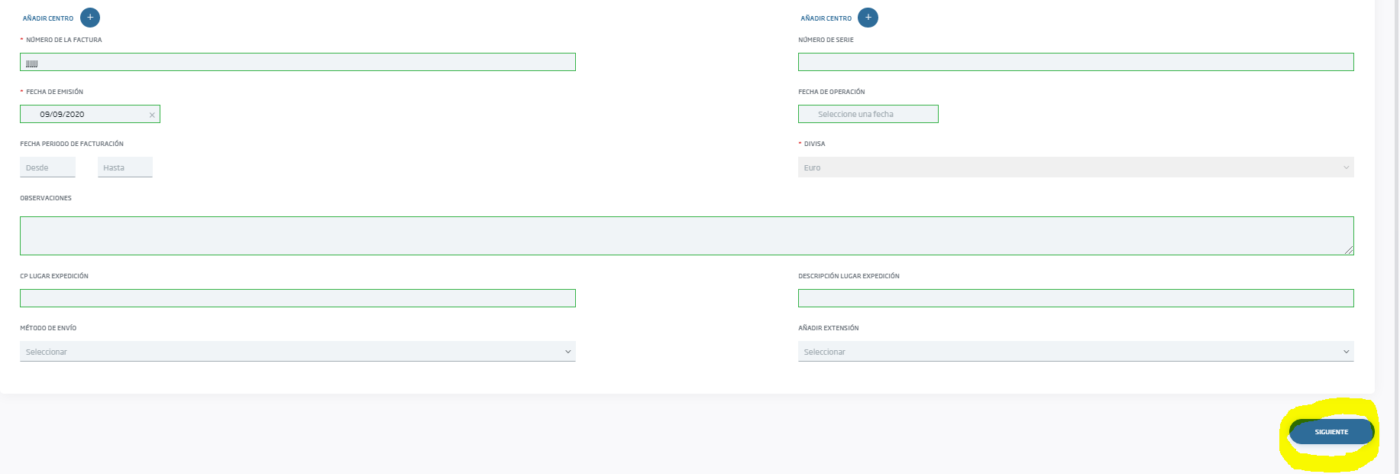
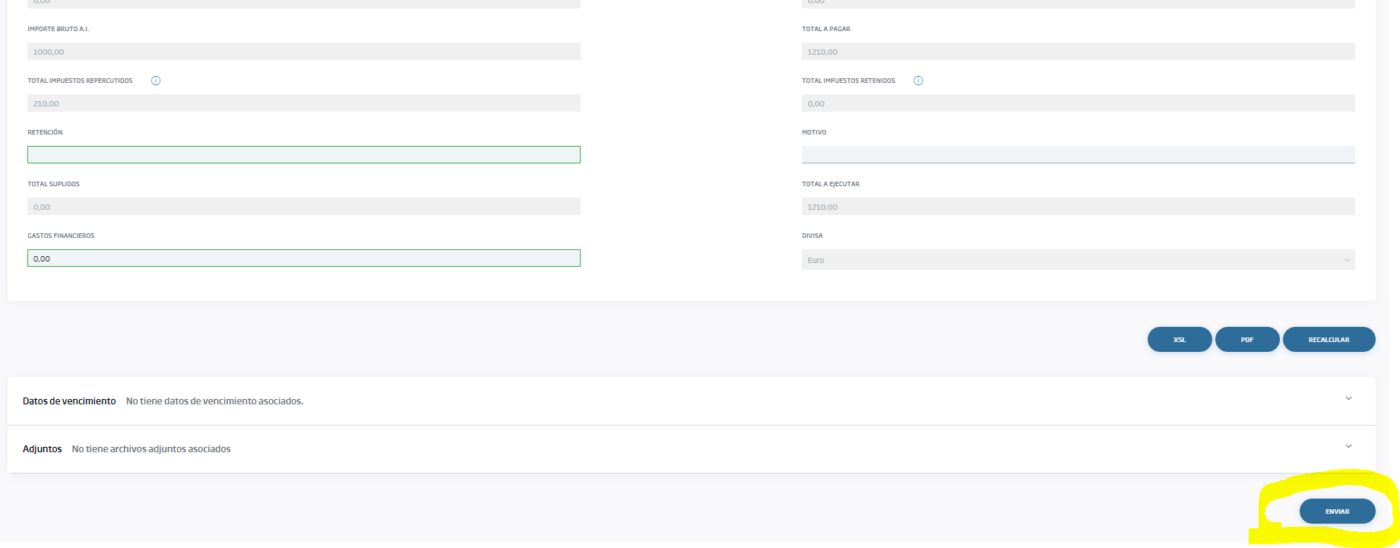
Invoices in XML format, invoice and credit note templates, with the required items.
If you have selected option B2, “Upload invoices in XML format”, below can be found two XML file templates that you can use as a basis for modifying the key fields and for submitting the invoice by sending the file in this format
How to view the status of your invoices
Once you have submitted your invoices in electronic format, you will have access to real-time information on the payment processing status of your invoice. To do this, place the cursor over the word displayed in the status to open a window containing information on the current status. As shown in the image.

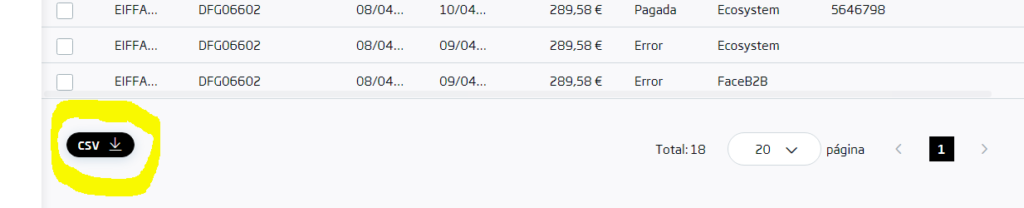
Common errors
If the invoice was made using drafts.
Order number (see tutorials):
- The order number used by Eiffage and its subsidiaries always consists of letters and numbers (indicated in the order that you have received by email). E.g.: PED123456 / PI12435
- It must always be ORDER RECIPIENT
- Only one order can be invoiced on each invoice
Date:
- The issue date cannot be more than 15 days ago (this is indicated in the DECLARATION OF CONSENT document that you have previously signed)
Delegated signature:
- You have not submitted the SIGNATURE DELEGATION document. This document can be found at https://www.eiffageenergiasistemas.com/facturacion-de-proveedores-en-formato-electronico/
If you have made the invoice using Facturae.
You do not need DIR codes as we are a private company:
- Creating the recipient opens the dialogue box shown in the image. Click on the cross as shown.
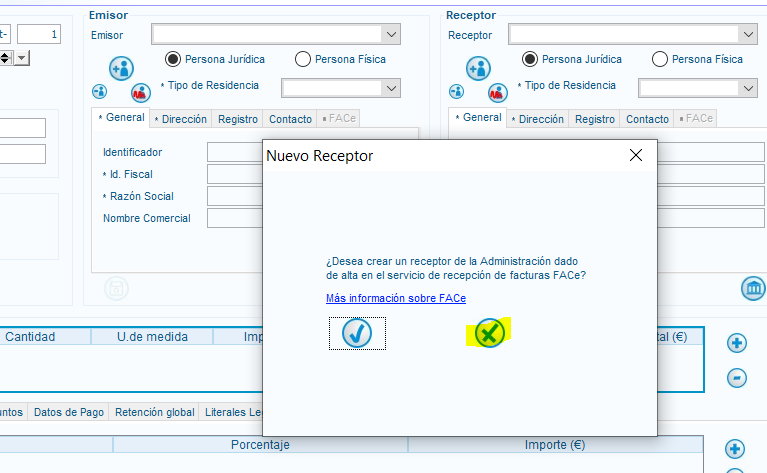
Order number:
- The order must be indicated, as shown in the image, on each line.
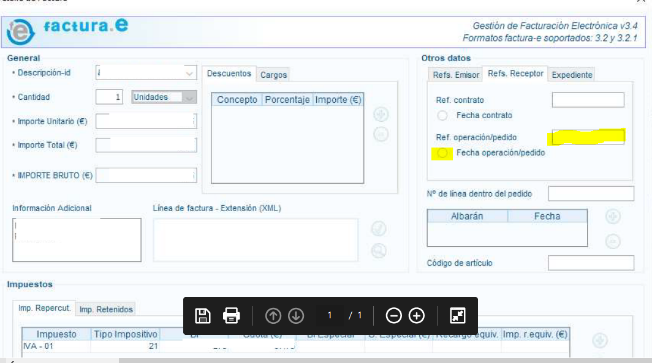
Where it should be indicated that the invoice includes RC (reverse charge):
- This should be indicated on the following image. Enter the full article at the yellow mark, then click the red arrow.
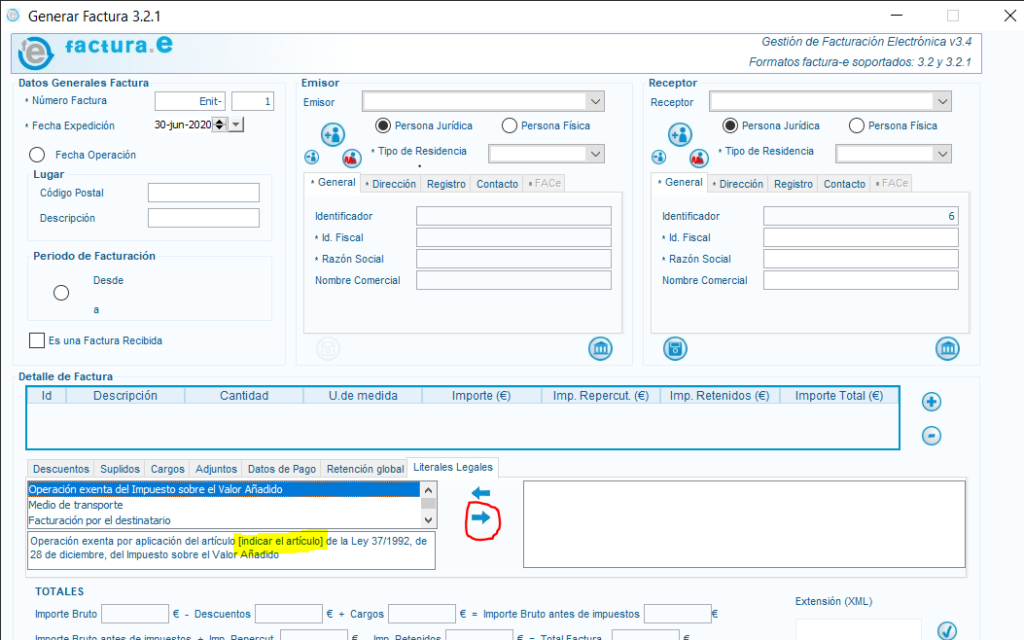
If you have generated the invoice in XML using your own application.
See the XML templates linked on this page